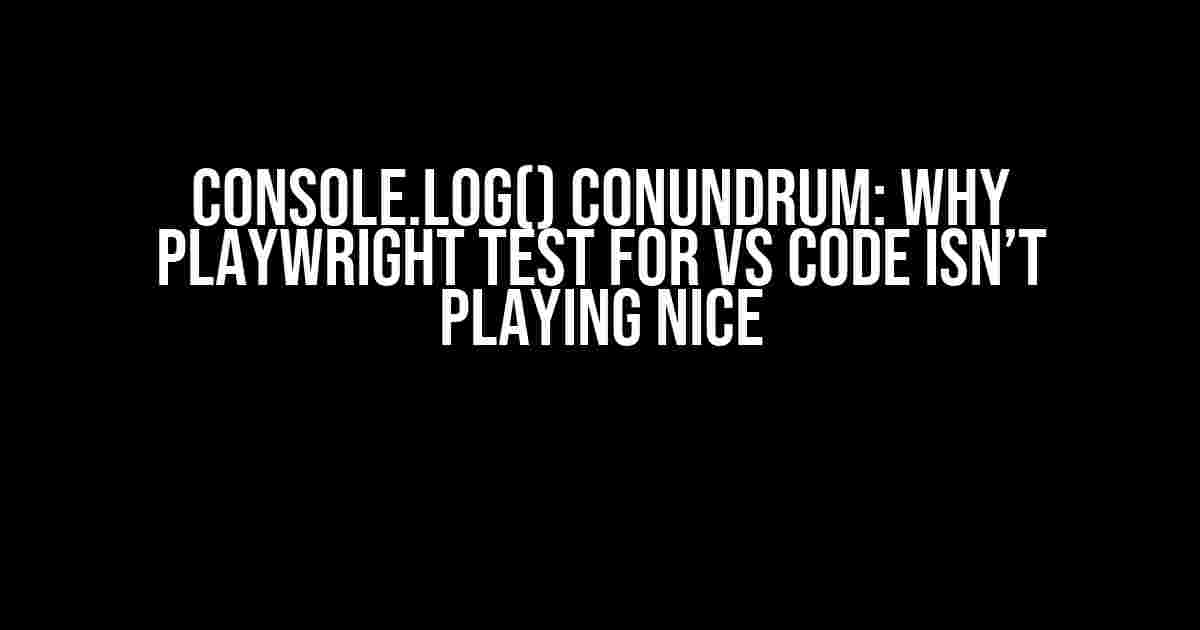Are you tired of staring at a blank console, wondering where all your precious logs have gone? Do you find yourself scratching your head, trying to figure out why `console.log()` statements are being as useful as a chocolate teapot when running tests using Playwright Test for VS Code? Fear not, dear developer, for you’re not alone in this struggle. In this article, we’ll delve into the mystery of the missing logs, explore the reasons behind this phenomenon, and provide you with practical solutions to get your logs flowing like a mighty river.
The Mysterious Case of the Vanishing Logs
When running tests using Playwright Test for VS Code, it’s not uncommon to encounter the frustration of `console.log()` statements not outputting any logs. It’s as if the logs have vanished into thin air, leaving you with a barren console and a sense of bewilderment. But fear not, dear reader, for we’re about to unravel the mystery behind this enigmatic behavior.
The Culprit: Playwright Test’s Default Behavior
Playwright Test for VS Code, by default, suppresses `console.log()` output when running tests. Yes, you read that right – suppresses! This means that even if you’ve sprinkled `console.log()` statements throughout your code like a liberal dose of fairy dust, you won’t see a single log in the console. But why, oh why, would Playwright Test do such a thing?
The reason lies in Playwright Test’s architecture. When running tests, Playwright Test creates a new browser instance, which is separate from the browser instance you’re using to run your application. This new instance is created in a headless mode, meaning it doesn’t display any visual output. As a result, `console.log()` statements are not sent to the console, and your logs remain hidden from prying eyes.
Solving the Mystery: Enabling Console Logs
Fear not, dear reader, for we’ve got the solution to this logging conundrum! To enable console logs when running tests using Playwright Test for VS Code, follow these simple steps:
Method 1: Using the `–verbose` Flag
One easy way to enable console logs is by running your tests with the `–verbose` flag. This flag tells Playwright Test to output verbose logging information, including your precious `console.log()` statements.
npx playwright test --verboseBy running your tests with the `–verbose` flag, you’ll see all your `console.log()` statements outputting logs in the console. Ah, sweet victory!
Method 2: Configuring Playwright Test
If you want to enable console logs without using the `–verbose` flag, you can configure Playwright Test to do so. You can achieve this by creating a `playwright.config.js` file in the root of your project and adding the following configuration:
module.exports = {
// ... other configurations ...
verbose: true,
};By setting `verbose` to `true`, you’ll enable console logs for all your tests. Easy peasy!
Method 3: Using a Custom Logger
If you want to get fancy, you can create a custom logger that captures `console.log()` statements and outputs them to the console. Here’s an example of how you can achieve this:
const logger = {
log: (message) => {
console.log(`CUSTOM LOGGER: ${message}`);
},
};
module.exports = {
// ... other configurations ...
logger,
};In this example, we’ve created a custom logger that captures `console.log()` statements and outputs them to the console with a custom prefix. You can customize this logger to suit your needs and preferences.
Additional Tips and Tricks
Now that we’ve solved the mystery of the missing logs, let’s explore some additional tips and tricks to help you make the most of `console.log()` statements in Playwright Test:
- Use the `console.debug()` method: When running tests, you can use the `console.debug()` method to output debug information. This method is only enabled when you run your tests with the `–verbose` flag or configure Playwright Test to output verbose logging information.
- Configure the logging level: You can configure the logging level in Playwright Test by setting the `logLevel` option in your `playwright.config.js` file. For example, you can set it to `debug` to output debug information or `error` to only output error messages.
- Use a logging library: If you want to get serious about logging, consider using a logging library like `winston` or `log4js`. These libraries provide more advanced logging features, such as log rotation, filtering, and custom appenders.
- Test in debug mode: When running tests, you can enable debug mode by setting the `PWDEBUG` environment variable to `1`. This will enable debugging features, such as.breakpoint support and variable inspection.
Conclusion
In conclusion, the mystery of the missing logs in Playwright Test for VS Code is easily solvable. By using the `–verbose` flag, configuring Playwright Test, or creating a custom logger, you can enable console logs and uncover the hidden secrets of your application. Remember to explore additional tips and tricks to make the most of `console.log()` statements in Playwright Test.
| Method | Description |
|---|---|
| Using the `–verbose` flag | Enables verbose logging information, including `console.log()` statements |
| Configuring Playwright Test | Enables console logs by setting `verbose` to `true` in `playwright.config.js` |
| Using a custom logger | Creates a custom logger that captures `console.log()` statements and outputs them to the console |
Now, go forth and log like the wind! May your consoles be filled with the sweet nectar of `console.log()` statements, and may your debugging journey be filled with ease and wonder.
Frequently Asked Question
Get the inside scoop on why console.log isn’t playing nice with Playwright Test for VS Code!
Why does console.log not output logs when running tests with Playwright Test for VS Code?
By default, Playwright Test for VS Code captures console output and doesn’t print it to the terminal. This is a feature, not a bug! To see the console logs, you can use the `–verbose` flag when running your tests. This will output the console logs to the terminal, so you can debug your tests with ease.
Can I configure Playwright Test for VS Code to always show console logs?
Yes, you can! You can add a configuration option to your `playwright.config.js` file to always show console logs. Simply add `verbose: true` to your config, and you’ll see those console logs appearing in your terminal.
Will using –verbose or verbose: true affect the performance of my tests?
Using `–verbose` or `verbose: true` might slightly impact the performance of your tests, since it requires more processing power to output the console logs. However, the impact should be minimal, and it’s a small price to pay for the convenience of seeing your console logs during testing.
Can I use.console.log for debugging purposes only?
You can use `console.log` for debugging purposes only by wrapping your debug logs in a conditional statement that checks if the test is running in debug mode. For example, you can use `if (process.env.DEBUG) console.log(‘Debug message’)`. This way, your debug logs will only be output when you’re running your tests in debug mode.
Are there any other logging options available in Playwright Test for VS Code?
Yes, there are! Playwright Test for VS Code supports multiple logging options, including logging to a file or using a custom logger. You can explore these options in the official Playwright documentation to find the one that suits your needs.