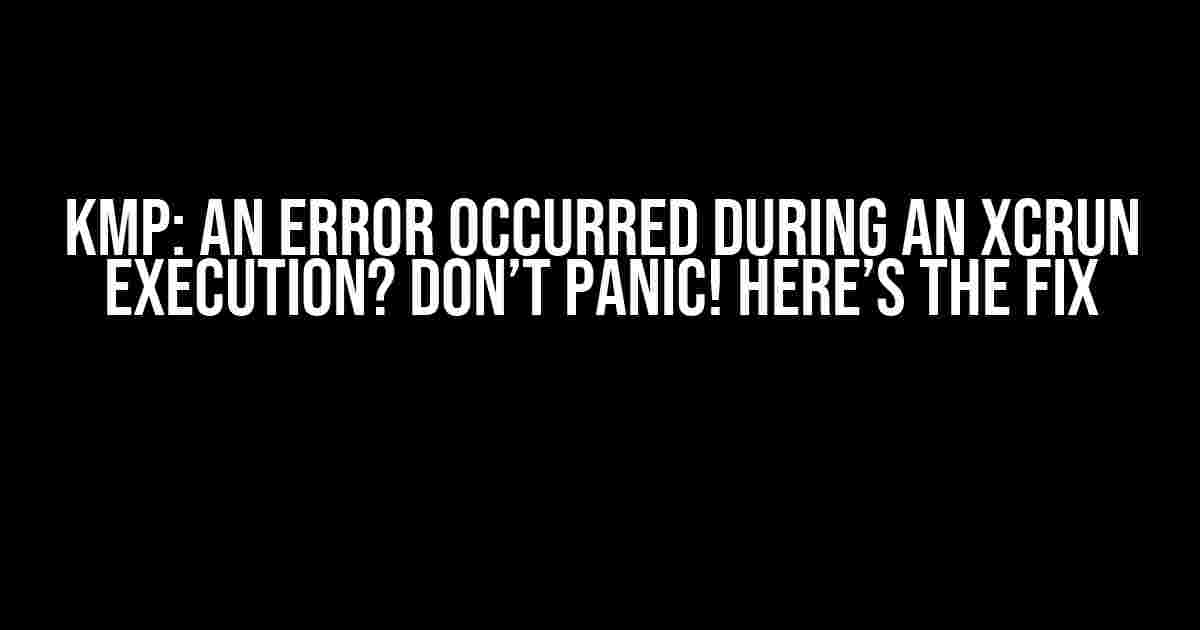Are you tired of seeing the dreaded error message “KMP: An error occurred during an xcrun execution. Make sure that Xcode and its command line tools are properly installed” when trying to build or run your project? You’re not alone! This frustrating issue has plagued many developers, but fear not, dear reader, for we have a comprehensive solution for you.
What is xcrun and why do I need it?
Xcrun is a command-line utility that allows you to run Xcode tools from the command line. It’s a crucial tool for developers who need to automate builds, testing, and deployment of their projects. xcrun provides a way to access Xcode’s tools, such as the compiler, debugger, and simulator, from the command line, making it an essential part of the development process.
The Problem: KMP Error During xcrun Execution
The error “KMP: An error occurred during an xcrun execution. Make sure that Xcode and its command line tools are properly installed” typically occurs when:
- Xcode is not properly installed or configured.
- The Xcode command line tools are missing or not correctly installed.
- There are issues with your project’s settings or configuration.
- You’re using an older version of Xcode that’s not compatible with your project.
Step-by-Step Solution to Fix the KMP Error
Don’t worry, we’ve got you covered! Follow these steps to resolve the KMP error and get back to coding:
Step 1: Check Xcode Installation and Configuration
Ensure Xcode is properly installed and configured:
- Open the App Store and check for any available updates for Xcode.
- Install the latest version of Xcode if an update is available.
- Open Xcode and check if it’s configured correctly by going to
Xcode>Preferences>Locations. - Verify that the
Command Line Toolsoption is set to the correct version.
Step 2: Install Xcode Command Line Tools
Install the Xcode command line tools:
- Open the Terminal app on your Mac.
- Run the following command to check if the command line tools are installed:
xcode-select -p - If the command line tools are not installed, run:
xcode-select --install - Follow the prompts to install the command line tools.
Step 3: Verify Project Settings and Configuration
Check your project’s settings and configuration:
- Open your project in Xcode.
- Go to
Product>Clean Build Folderto clean the build folder. - Check your project’s
Build Settingsand ensure that theCommand Line Toolsoption is set to the correct version. - Verify that your project’s
Targetis set to the correct platform (e.g., iOS, macOS, etc.).
Step 4: Check for Incompatible Xcode Versions
Ensure you’re using a compatible version of Xcode:
- Check the Xcode version your project requires.
- Verify that you’re using the correct version of Xcode or upgrade/downgrade accordingly.
Step 5: Reset the Simulator and Clean the Project
Reset the simulator and clean your project:
- Go to
Hardware>Erases All Content and Settingsin the Simulator. - Run the following command in the Terminal:
xcrun simctl erase all - Clean and rebuild your project by going to
Product>Clean Build Folderand thenProduct>Build.
Troubleshooting Tips and Tricks
If you’re still experiencing issues, try these troubleshooting tips and tricks:
- Delete the derived data folder:
rm -rf ~/Library/Developer/Xcode/DerivedData - Delete the module cache:
rm -rf ~/Library/Developer/Xcode/iOS DeviceSupport - Check for any third-party libraries or dependencies that might be causing issues.
- Try resetting the Xcode preferences:
defaults delete com.apple.dt.Xcode
Conclusion
That’s it! By following these steps and troubleshooting tips, you should be able to resolve the “KMP: An error occurred during an xcrun execution. Make sure that Xcode and its command line tools are properly installed” error and get back to building and running your project. Remember to stay calm, be patient, and don’t hesitate to reach out for help if you need it.
| Common Issues | Solutions |
|---|---|
| Xcode not properly installed | Reinstall Xcode and ensure correct configuration |
| Xcode command line tools missing | Run xcode-select --install to install command line tools |
| Project settings incorrect | Verify project settings and configuration |
| Incompatible Xcode version | Check Xcode version compatibility and upgrade/downgrade accordingly |
If you're still experiencing issues, try running the following command in the Terminal to reset the Simulator: xcrun simctl erase all
Remember, with a little patience and persistence, you’ll be able to resolve the KMP error and get back to coding in no time!
Frequently Asked Question
Xcode and its command line tools are giving you a headache? Don’t worry, we’ve got you covered!
What does the error “An error occurred during an xcrun execution. Make sure that Xcode and its command line tools are properly installed” even mean?
This error message is simply telling you that there’s an issue with your Xcode installation or command line tools setup. It’s like a red flag saying, “Hey, something’s not right here!”
How do I check if I have Xcode installed correctly?
Easy peasy! Open Terminal on your Mac, type `xcode-select –install`, and press Enter. If everything is installed correctly, you should see a success message. If not, you might need to reinstall Xcode or its command line tools.
What if I’ve already installed Xcode, but still get the error?
No worries! Try reopening Xcode, then go to Xcode > Preferences > Locations, and ensure that the Command Line Tools dropdown is set to your desired version. If that doesn’t work, try restarting your Mac and trying again.
Can I fix this issue without reinstalling Xcode?
Maybe! Sometimes, simply resetting the permissions on the /usr/local directory can do the trick. Run `sudo chown -R $(whoami) /usr/local` in Terminal, then try building your project again.
I’ve tried everything, and the error persists! What’s next?
Don’t panic! If none of the above solutions work, it’s time to get a fresh pair of eyes on the issue. Search online for more specific solutions related to your project settings, or consider seeking help from a developer community or Apple’s support resources.